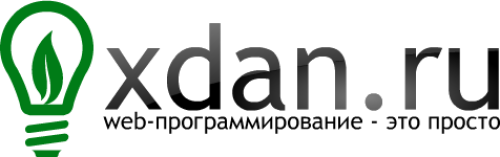- Жмите Enter после каждой введенной команды.
- Домен example.com во всех примерах следует заменять на Ваш домен.
- Всякий раз, кода вы видите 00000 ,Вам следует заменить это на Ваш номер.
- Для примера, путь или названия файла всегда нужно заменять на Ваши.
Системные требования
Эта статья предполагает, что:
- Вы имеете доступ по SSH к Вашему серверу.
- У Вас установлена программа терминал (PuTTY (Windows)) для того чтобы подключиться по SSH к серверу.
Домашняя директория и навигация
Когда вы первый раз заходите на Ваш сервер по SSH вы находитесь в домашней директории Вашего сервера.
- This is /home/00000/users/.home/.
- Для пользователя root, это /root/.
Структура директорий в Linux
Linux использует вложенную структуру каталогов с находящимися в них файлами. Каталог верхнего уровня считается root каталог, и обозначается /. Папки в root уровне и далее разделяются косой чертой. Например, все содержимое сайта находится в /home/00000/domains/example.com/ /var/www/vhosts/example.com/ .
TIP:
On the Grid, you can't do anything above your server directory. For practical purposes, you will always be in /home/00000/ or lower. However, starting your paths from / can still be useful for navigation.
Your home directory is two levels below your server directory. If you want to see the same folders that you see in FTP, run this command when you first log in:
cd /home/00000/Or, if you don't want to look up your site number, this command will jump you up two levels:
cd ../..TIP:
Remember that / is not the same as /root/. The / is the root level of the server. You cannot get any higher than that. The home directory for the user called root is /root/.
Common paths:
- /home/00000/domains/example.com/html/ /var/www/vhosts/example.com/httpdocs/ - web document root
- /home/00000/logs//var/www/vhosts/example.com/statistics/logs/ - per-domain access and error logs
- /var/www/vhosts/example.com/conf/ - per-domain configuration files
- /home/00000/etc/ - location of php.ini file/etc/ - configuration files
- /etc/init.d/ - software daemon start files
Перейти в другую директорию
Use this command to move into a directory:
cdYou can specify the full path from the root of the server:
cd /home/00000/domains/
cd /var/www/vhosts/example.com/conf/
You can type the path from where you are now (leave out the beginning /):
cd downloads/You can go up a directory level:
cd ..You can go to your home directory:
cd ~Где я?
Working with your server without graphics can take a little getting used to. If you ever need to see exactly which folder you're in, use the following command:
pwdIt stands for print working directory. You'll see output like this:
/home/00000/data/
/var/www/vhosts/
Что здесь есть?
Next, we want to see a list of files and folders in our current directory:
ls -alhls is the list command, and -alh modifies the standard list in three ways. a means that all files, even hidden files, should be shown. l means that the long format is used - it shows things like file size and the date every file was last modified. h makes the sizes display in convenient units. Here's some sample output:
drwxr-xr-x 3 example.com example.com 15 Oct 21 10:01 .
drwxr-xr-x 6 example.com example.com 6 Oct 21 09:13 ..
-rw-r--r-- 1 example.com example.com 137 Oct 21 10:01 .htaccess
drwxr-xr-x 2 example.com example.com 4 Jun 8 17:24 errors
-rwxr-xr-x 1 example.com example.com 379 Jan 28 2010 hello.pl
-rw-r--r-- 1 example.com example.com 45 Oct 30 2009 home.html
-rw-r--r-- 1 example.com example.com 83 Oct 21 09:47 index.php
-rw-r--r-- 1 example.com example.com 68 Jul 20 15:53 phpinfo.php
drwxr-x--- 10 domainuser psaserv 4.0K Oct 20 19:51 .
drwxr-xr-x 14 root root 4.0K Aug 17 22:16 ..
-rw-r--r-- 1 domainuser psacln 58 May 31 22:49 .htaccess
-rw-r--r-- 1 domainuser psacln 2.1K Apr 20 2010 about.php
-rw-r--r-- 1 domainuser psacln 907 Feb 25 2010 archive.php
drwxr-xr-x 2 domainuser psacln 4.0K Jul 2 16:43 image
-rw-r--r-- 1 domainuser psacln 1.9K Mar 5 2010 index.php
Файлы
Let's break down the elements of a file that are displayed when you run the ls -alh command from the previous section.
-rw-r--r-- 1 example.com example.com 83 Oct 21 09:47 index.php
-rw-r--r-- 1 domainuser psacln 1.9K Mar 5 2010 index.php
- -rw-r--r-- - These are the permissions for this file. r stands for "read," w stands for "write," and x stands for "execute." The first character is standalone, and the next nine are in groups of three: the first triplet (rw-) applies to the owner, the second (r--) to the group, and the third (r--) to everyone. So, in this example, the owner has read and write access, the group just has read access, and everyone has read access. See File Permissions for an in-depth discussion.
- 1 - Number of links to this file.
- example.com domainuser - The owner of this file.
- example.com psacln - The group this file belongs to. May also be www-data.
- 83 1.9K - The size of this file.
- Oct 21 Mar 5 2010 - The date this file was last modified.
- index.php - The name of this file.
Изменение прав, владелец, группа
This section shows basic commands for changing the access settings on a file. It is highly recommended that you read File Permissions before making any changes, so you'll know what kinds of changes are good and what might be a security risk.
To change permissions:
chmod 755 index.php chmod is the command. 755 is a code which tells what kinds of read, write, and execute permissions you want for the file. index.php is an example - you should replace with your file name.
Quick permissions guide:
7 = Read + Write + Execute
6 = Read + Write
5 = Read + Execute
4 = Read
3 = Write + Execute
2 = Write
1 = Execute
0 = All access denied
First number is for the owner, second for the group, and third for everyone.
To change owner:
chown domainuser index.php chown is the command, short for "change owner." domainuser is an example of a possible owner name - you should substitute this with your desired owner name. Note that the owner must exist on the server. index.php is an example - you should replace with your file name.
To change group:
chgrp psacln index.php chgrp is the command, short for "change group." psacln is an example of a common Plesk group - you should substitute this with your desired group name. Note that the group must exist on the server.
Change owner and group at once:
chown domainuser:psacln index.phpThis command is exactly like the previous chown example, except that the group is also specified, after a colon (:).
Копирование файлов
Use this command to copy a file to a different location (first example), or to the same folder but with a new name (second example):
cp logo.png image/logo.pngcp index.php index.php_old cp is the command. The first file listed is the one you want to copy. The second file is the new name for the copied version of the file, including any path information for where the copy should be located. You can use a relative path like in the example above (that is, there is an image folder inside your current folder already), or you can use a full server path starting with /.
You can also copy an entire folder (along with all subfolders) using -R:
cp -R image/ image2Перемещение и переименовывание файлов
The format for the move command is very similar to that for the copy command. Here's an example:
mv logo.png image/logo.pngmv is the basic command. This moves logo.png into the image/ subdirectory.
You can also use it to rename a file:
mv index.php index.php_oldThis renames index.php to index.php_old.
Finally, you can move a folder just as easily as a single file. This example shows how to move the folder image/ up one level (.. means "up one level"):
mv image/ ..Архивирование и разархивироание файлов используя zip
Use this command to compress a file:
zip -r archive_name.zip folder_to_compressUse this command to decompress a file:
unzip archive_name.zipIn these examples, zip and unzip are the commands. The -r option tells the command to work recursively. The archive_name.zip listed is the name of the file. Lastly, folder_to_compress is the directory you wish to compress.
Rsync
The rsync command can be used instead of the cp command, and works on all platforms of linux. Rsync can be used in the same way as cp with added benefits such as file permission and ownership preservation, compression during transfer, and comparison between files for updates to back ups.
rsync -a logo.png images/logo.pngrsync -a index.php index.php_old rsync is the command, followed by the '-a' flag which lets the system know to preserve the permissions, ownership, timestamp, and if rsyncing a directory, to do it recursively. The next part, 'logo.png' is the source file followed by the destination for that file to be copied to.
Another use for rsync is the ability to copy files and folders over a network to another server. This can be very helpful if you want to run some back ups, or migrate from one server to another within the (mt) Media Temple network. This first example will show you how to copy the entire document root for example.com to another server using it's SSH login credentials.
rsync -avz example.com user@host:/path/to/destinationWhen you hit enter, you will be prompted to enter in the password for user on the remote server. This will move the entire directory, example.com and it's contents over to the destination on the remote server. The options, '-avz' let rsync know that you want to archive the file permissions, ownership, get a verbose readout of what file is being processed, and you would like to compress the files in order to use less bandwidth.
You can also reverse this to download a copy of files from a remote server to your local machine.
rsync -avz user@host:/path/to/source ./Once again, you will be prompted for the password for the user account on the remote server. This will copy the specified file from the remote server to the current working directory on your local machine.
Создание и редактирование файла
- Create or edit a file:
vi file.htmlIf this is a new file, it'll be empty when you open it, and you can start adding content. If this is an existing file, you'll see its contents, which you can now edit.
vi tip: Press "i" to enter "insert mode" so you can type and copy/paste. Use the arrow keys to move back and forth in the file. Press "Esc" to exit "insert mode" when you are done modifying the file. Type ":wq" to save and quit.
See Understanding basic vi (visual editor) for more details.
- Create an empty file (which you can later open for editing):
touch new_file.htmlIf you use an existing file name, it will instead "touch" that file and update its last-modified date.
Files are created with the owner and group of your SSH user. Once you've created a new file, it's a good idea to run ls -alh to make sure its ownership matches the rest of the files in the directory. If not, run the chown command from the earlier section.
Чтение и поиск по файлу
If you need to look through a file, the quickest way to get all the contents on your screen is cat:
cat index.html
<html>
<head>
<title>Home</title>
</head>
<body>
<p>Hello, world!</p>
</body>
</html>
However, this can be overwhelming if you have a large file. In that case, you can use less or | more to conveniently scroll through the content. less uses the arrow keys, and more uses Enter. Type q to exit either of them.
less access_logcat access_log | more- Search files for a specific phrase:
cat error_log | egrep "permission"This will list only the lines containing the word "permission." cat shows the contents. Next, type the name of the file. | means the output should be filtered through the next command. egrep does the search. Your search term should go in quote marks, just in case it has special characters.
Удаление файла
You can also delete a file using SSH. Be sure you don't need it any more before you delete it.
rm index.php_oldYou will receive output like the following:
rm: remove regular file `index.php_old'? Type y confirm, or n to cancel. If you don't want to be prompted, add -f to the command:
rm -rf index.php_oldAlso, if you want to remove an entire directory and all its contents, including subdirectories, add -r. It can become tedious quickly to approve every deletion in a directory, so -f is commonly used.
Please be cautious with the rm -rf command. It will irreversibly delete a folder and all of the files and subfolders in it.
To make sure you're deleting the right thing, you can always run a list command first. For example:
ls -alh /path/to/unwanted/folder/Here's the recursive deletion command:
rm -rf /path/to/unwanted/folder/Использовано диска
- Total server disk use:
df -h
You will see output like this, with an amount used and a percent used:
Filesystem Size Used Avail Use% Mounted on
/dev/vzfs 20G 3.1G 17G 17% /
simfs 20G 3.1G 17G 17% /tmp
simfs 20G 3.1G 17G 17% /var/tmp
- Show all folder sizes for the current directory recursively, with their sizes:
du -hIf you run this from a high-level directory, it can take a while to complete.
- Show a disk use summary for the current directory:
du -shAgain, this can take a little while if you're running it in a high-level directory.
- Here's an advanced find command you can run to find files over 10 MB (no variables in this one, just copy and paste):
find /home/00000/ -noleaf -type f -size +10000k 2>/dev/null -exec ls -lh {} \; | awk '{ print $5 ": " $9 }' |sort -n
find / -mount -noleaf -type f -size +10000k -print0 | xargs -0 ls -lhSr | awk '{printf "%*s %s\n",7,$5":",$9}'
DV server administration
Plesk admin password
- Show Plesk admin password:
cat /etc/psa/.psa.shadowДоступ к MySQL
Run this command to log into MySQL:
mysql -h internal-db.s00000.gridserver.com -u username
The DV server has a simple shortcut for logging into MySQL:
my
Type quit to exit.
If you want to export or import a database, see Export and import MySQL databases.
Процессы и службы
- Show current server processes:
ps -auxf- Show processes and memory use live:
top
- Start/Stop Services:
/etc/init.d/httpd restartThis example restarts Apache. You can also use start and stop. See Restart Plesk services for a list of services.
- Check Bean Counters for system resource limits (hard and soft limits, failcounts, etc.):
cat /proc/user_beancounters
For an explanation of the results of several of these commands, and for more advanced resource tracking and troubleshooting, consider reading Troubleshooting DV Memory Issues.
Просмотр файлов логов
Log files can tell you a lot about what's happening on your DV server. Log files are generally very long, so you should use one of these commands to sort through them easily:
- Show the most recent 100 lines of the file:
tail -n 100 /home/00000/logs/error_log
tail -n 100 /var/www/vhosts/example.com/statistics/logs/error_log
- Watch this file live. Interact with your server (by trying to reproduce the error, or navigating your website) while this is running and watch the log file update. Use CTRL-C to exit.
tail -f /home/00000/logs/error_log
tail -f /var/www/vhosts/example.com/statistics/logs/access_log
Местонахождения логов на сервере
- Apache error log for your domain:
/home/00000/logs/error_log
/var/www/vhosts/example.com/statistics/logs/error_log
- Statistic log for your domain:
/home/00000/logs/access_log-YYYY-MM-DD-##.processed
/var/www/vhosts/example.com/statistics/logs/access_log
- Server error log:
/var/log/messages
- Apache error log:
/var/log/httpd/error_log
- MySQL logs:
/var/log/mysqld.log
- Mail logs:
/usr/local/psa/var/log/maillog
- SSH history - just type:
history- You will need to enable your error log before it is available.
- To gain access to individual user directories and email accounts, you will need to enable SSH for that email user. See Add email user for instructions on accessing your email users. The login for these users is of the following form:
ssh username%example.com@example.com
- It's normal to have hundreds of failed SSH and FTP connection attempts; it's a reminder that we all need to use strong passwords.
- Set up log rotation to keep logs from growing too large.
- The mail logs are great for seeing spam activity and for tracking message delivery/failure. See Troubleshooting common issues with email for further assistance.
Заключительные советы
- When you are typing a path or file name, hit "Tab" after the first few letters. If it's the only file or folder matching the letters you've typed, the rest of it will auto-complete.
- Hit the up arrow to scroll back through previous commands - save yourself some typing!
- Always make a backup copy of the working version of a file before editing it.
- q or CTRL-C usually gets you out of any special mode you might be in.
- If you've encountered an unknown command, type "man" and then the command name to learn more about it. (Example: man ls) This will also show you special options like the -alh option for the list command.