WordPress — готовый программный комплект для создания сайта. Он еще долго будет оставаться самым популярным и удобным. После оплаты тарифа хостинга и получения к нему доступа, WordPress нужно установить на него. Это можно сделать либо вручную, либо использовать автоматический установщик Softaculous. Ручная инсталляция проводится, когда автоматического установщика в параметрах купленного хостинга не предусмотрено.
Автоматическая инсталляция WordPress с помощью установщика Softaculous
Softaculous запускается с пользовательской панели управления cPanel. Нужно выбрать русскоязычный интерфейс и CMS WordPress. Всего лицензионный набор скриптов Softaculous может в автоматическом режиме устанавливать более 100 популярных CMS.
После автоматической загрузки можно проводить любые настройки: смену тем WordPress, наполнение контентом и все остальные работы.
Ручная установка
При ручной установке проще организовать пространство на диске сервера. Этапы ручной установки:
- Скачиваем с официального сайта WordPress архив с CMS WordPress.
- На компьютере разархивируем папку. Полученные файлы загружаем на арендованный хостинг в каталог public_html.
- В установленном каталоге находим файл «wp-config-sample.php» и открываем его в блокноте.
- В соответствующих полях указываем наименование базы данных, логин пользователя и пароль. Больше никаких изменений не делаем. Файл сохраняем ха хостинге.
- В браузере открываем домен вашего сайта. Указываем название сайта, логин и пароль администратора, а также e-mail. Делается это все очень просто.
На этом установка WordPress завершена и можно приступать к другим работам на сайте.
Контроль над используемым дисковым пространством Wordpress-сайта — одна из первостепенных задач. Именно поэтому мы не будем откладывать добавление плагина решающего эту задачу, и скачаем его сразу же после установки движка на хостинг https://s-host.com.ua.
Установка плагина
В первую очередь установите и активируйте плагин Disk Usage Sunburst на странице "Консоль"/"Плагины"/"Добавить новый". После этого одноименный пункт появится в разделе "Консоль"/"Инструменты".
Безусловно, следить за тем как файлы распределны по папками, можно и на хостинге, но этот плагин хорош тем, что он позволяет визуализировать информацию: данные о папках и файлах представлены в виде в виде цветной круговой диаграммы.
Как работает плагин
По сути, плагин начинает работать сразу же после установки. Перейдите в раздел "Консоль"/"Инструменты"/Disk Usage и вы увидите диаграмму, каждый сегмент которой — папка:
Чтобы получить более детальную информацию о каждом сегмента, просто наведите курсор:
Кликнув на тот или иной сегмент, вы увидите, какие каталоги размещаются в папке и сколько места они занимают:
Для возврата в корневой каталог, кликните на круг в центре диаграммы.
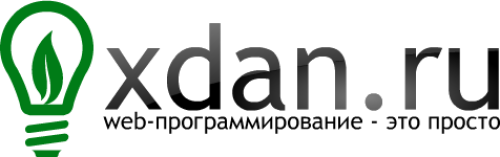

Комментарии